筆電從 HDD 機械式硬碟升級 SSD 固態硬碟到底多有感?開機後可以正常操作的時間從 4 分鐘變成 20 秒,夠有感了吧!我那台 5 年的 ASUS X550V 卡到爆而且硬碟常 100%效能滿載,不如升級硬碟再把資料&Windows 10 作業系統都從 HDD 轉移到 SSD,一口氣提升系統運作速度,據說不管是筆電、桌電或 PS4 這些,最有感的升級不是甚麼磁碟重組、系統優化或插更多 RAM 記憶體,而是改 SSD 固態硬碟!
重點整理
舊硬碟狀況檢測
檢測硬碟健康狀況很簡單,同時按,住 Ctrl+Alt+Del 叫出工作管理員後點效能就可以看到各裝置使用率,我的傳統 HDD 機械式硬碟常 100%滿載運轉狀態,用CrystalDiskMark硬碟測速工具(點擊下載)檢測後發現,最大運作速度才 75MB/s 超慢,通常5400轉的 HDD 硬碟都有 110MB/s 的程度,我這顆老漢效能遠不及正常的 70%…
P.S 打開測速工具後直接點 ALL 就可以測了。
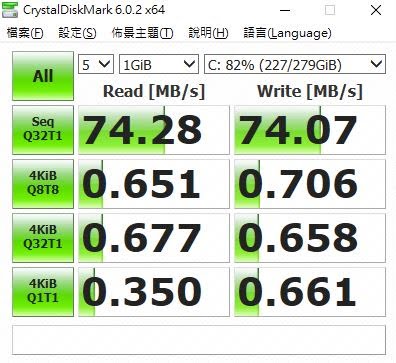
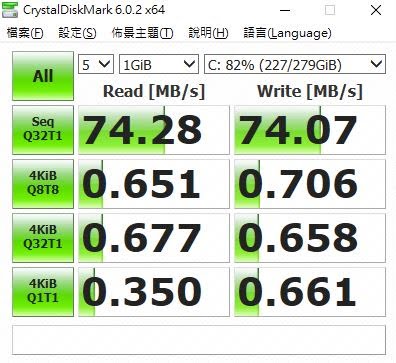
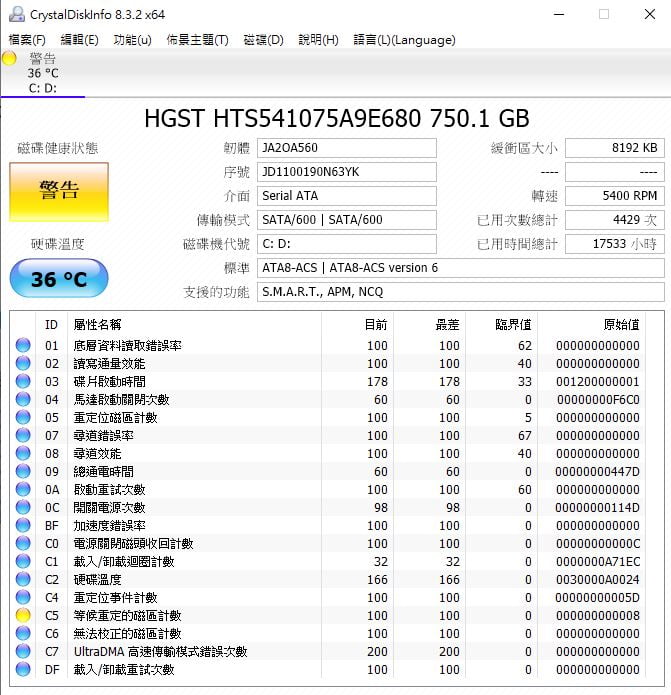
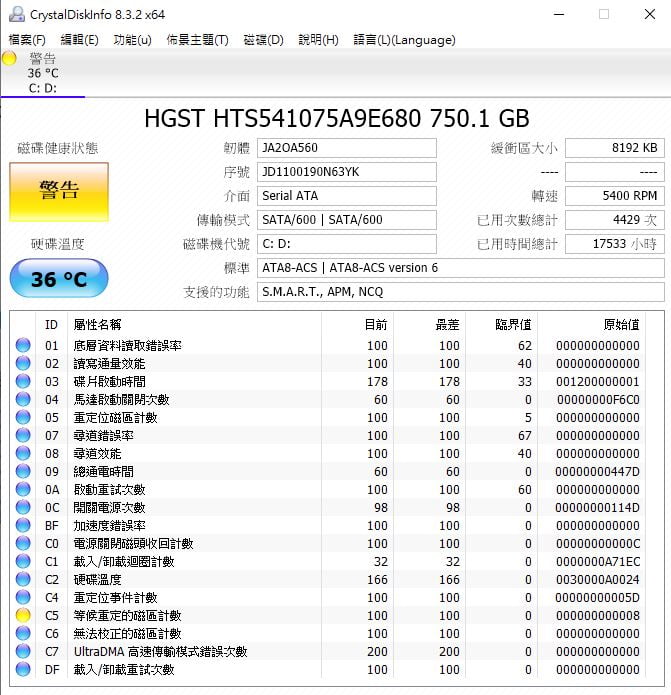
SSD 固態硬碟的優點
1. 安靜又輕巧,SSD 少了 HDD 機械式硬碟的馬達、轉盤跟讀取資料針頭等裝置,運作起來完全無聲也比較節能,也不怕晃動造成讀取問題或針頭碰撞到資料儲存區,導致資料損毀等
2. 讀/寫速度超快,是 HDD 機械式硬碟至少 5 倍速以上
3. 價格實惠,雖然還是比傳統硬碟貴一點,但由於技術進步已經差不多了,我買的美 光 MX500 2.5 吋硬碟 1TB 才$3399,以前 64GB 就要破萬了…其實 SSD 的記憶體顆粒是越發展效能/壽命越差,但畢竟“市場因素(售價)”才是關鍵,所以才有這種越發展越落後的特殊情況,美光 MX500 品質速度都很穩定還有5年保固,網路上極多推薦與好評,不知買哪牌又不想花太多錢可以買這款,還有 2TB、500GB、250GB 的版本供選擇哦


前置作業
外接 SSD 硬碟
拿到 SSD 硬碟記得塞進硬碟外接盒,才能透過USB接口連結上筆電並進行資料備份與轉移,我買的是 NextStar TX,燦坤賣$499,裡面還有附防塵貼片,品質有點粗糙,接頭處有雜質沒清乾淨,螺絲接合處不是很密合而且鎖一下就有點崩牙了…就堪用的程度,附贈的螺絲起子基本上比裝飾品還廢。




組裝好接上筆電後打開檔案總管並到本機,點右鍵>內容>裝置管理員>磁碟機看有沒有抓到,我本來接了外接盒有亮燈但系統沒抓到,換插另一個 USB 接口就 OK 了。
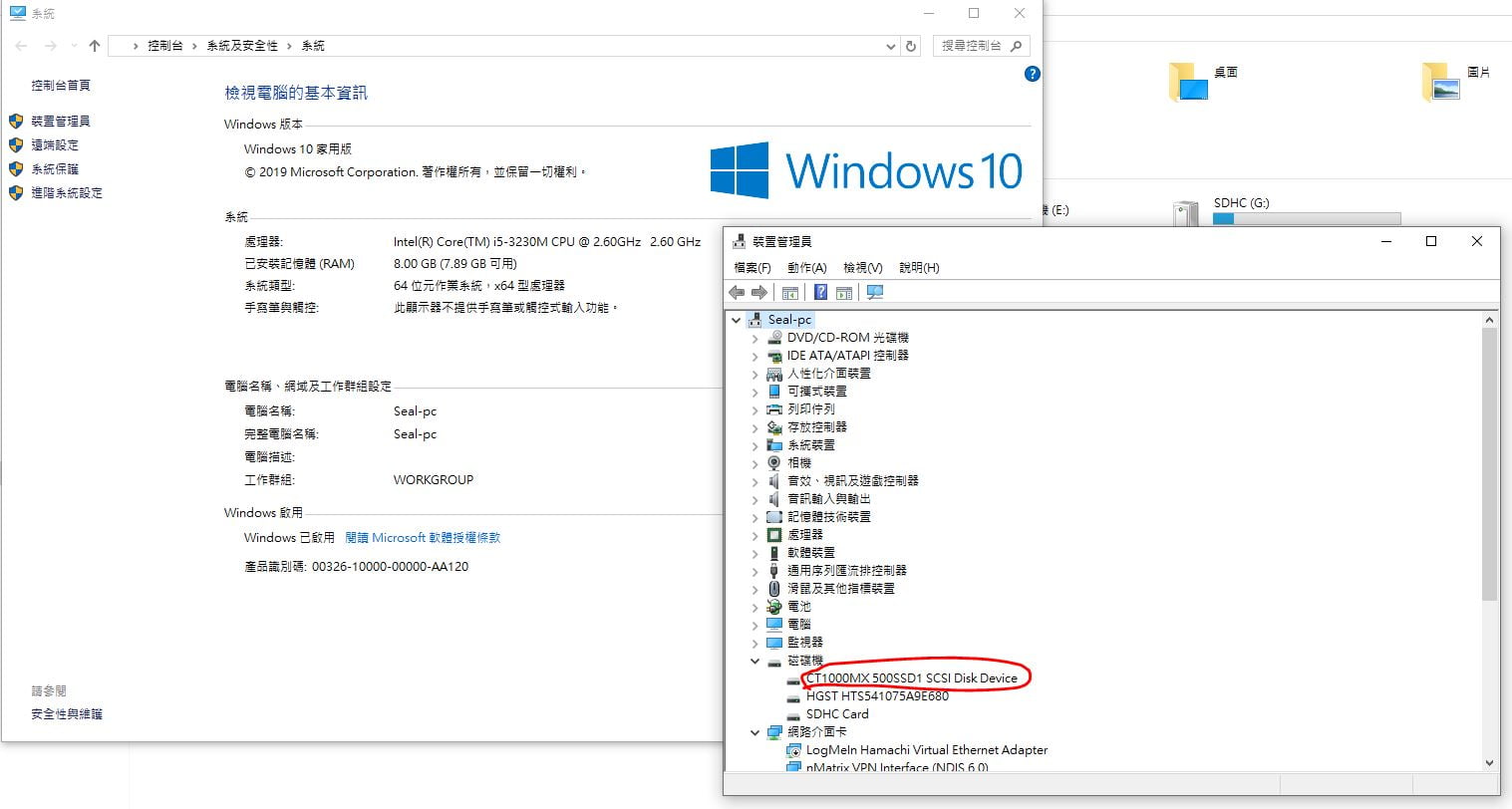
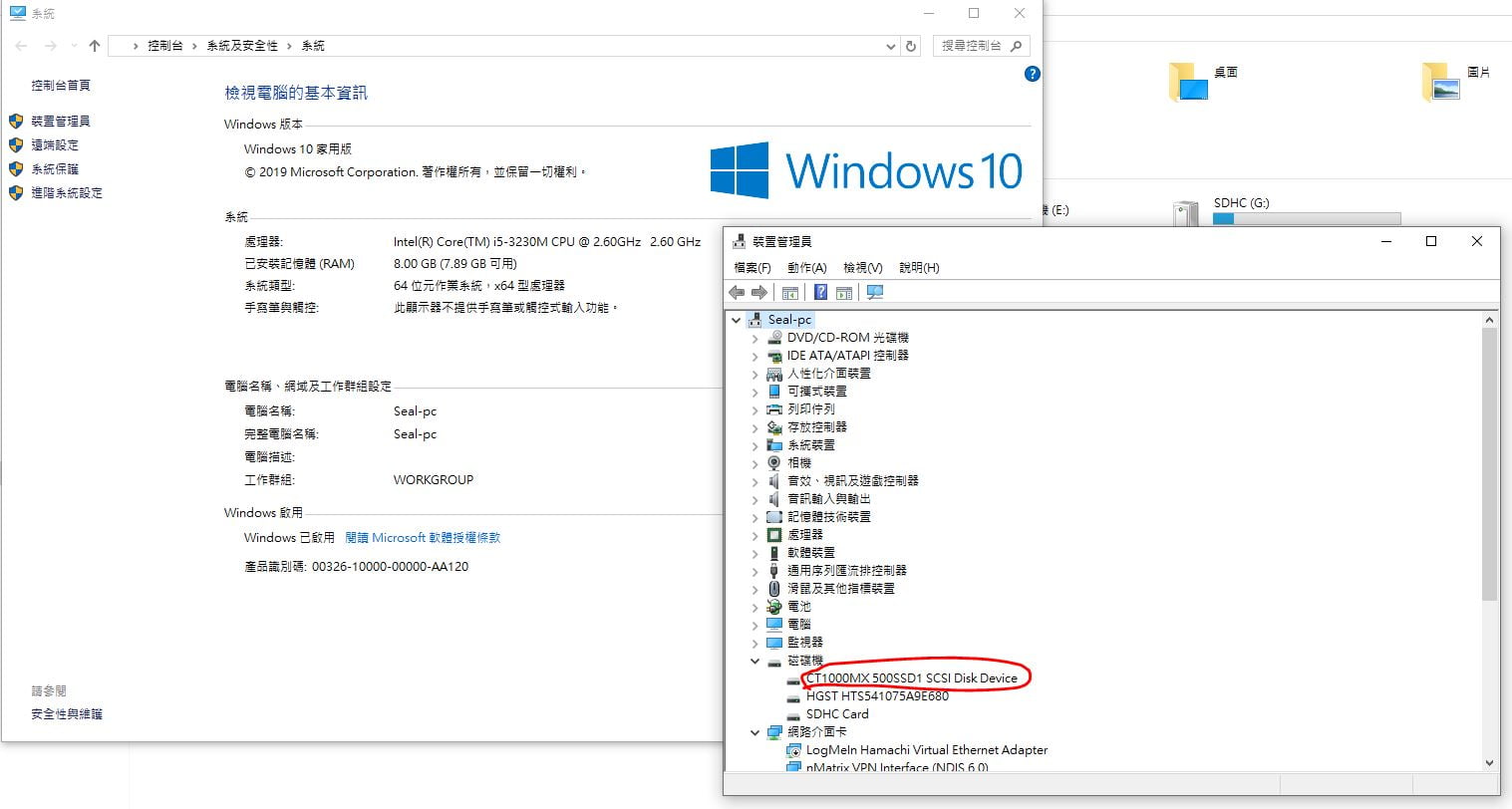
Win 10 系統轉移
再來就是將作業系統從舊硬碟轉移到新 SSD 固態硬碟,這裡使用EaseUS Todo Backup(點此下載),記得下載 Free 版本,下載時會跟你說 Free 版連磁碟克隆(系統備份並轉移)功能都鎖了,要買 Home 版才行,但其實安裝時可以 30 天免費試用 Home 版,基本上個人使用非常夠了。
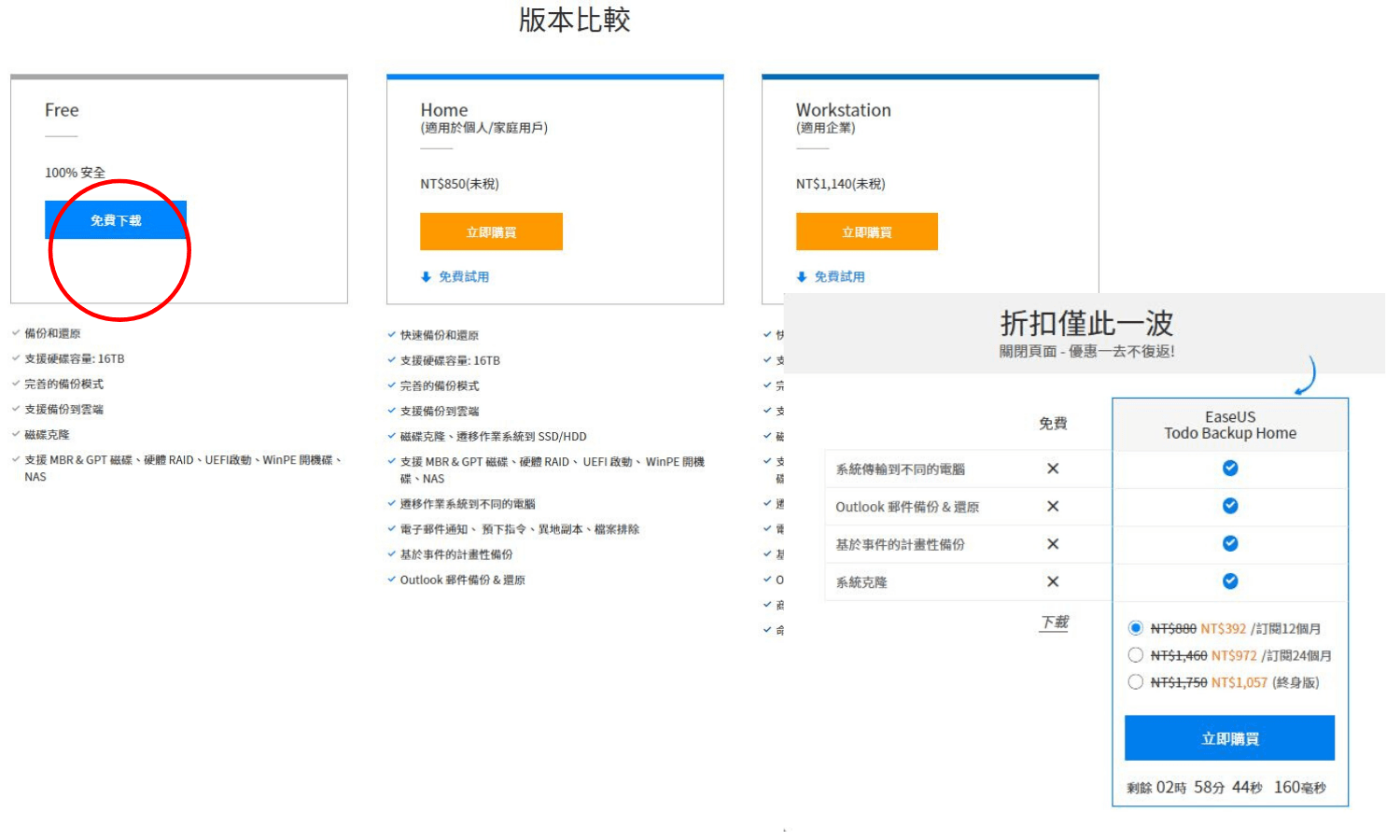
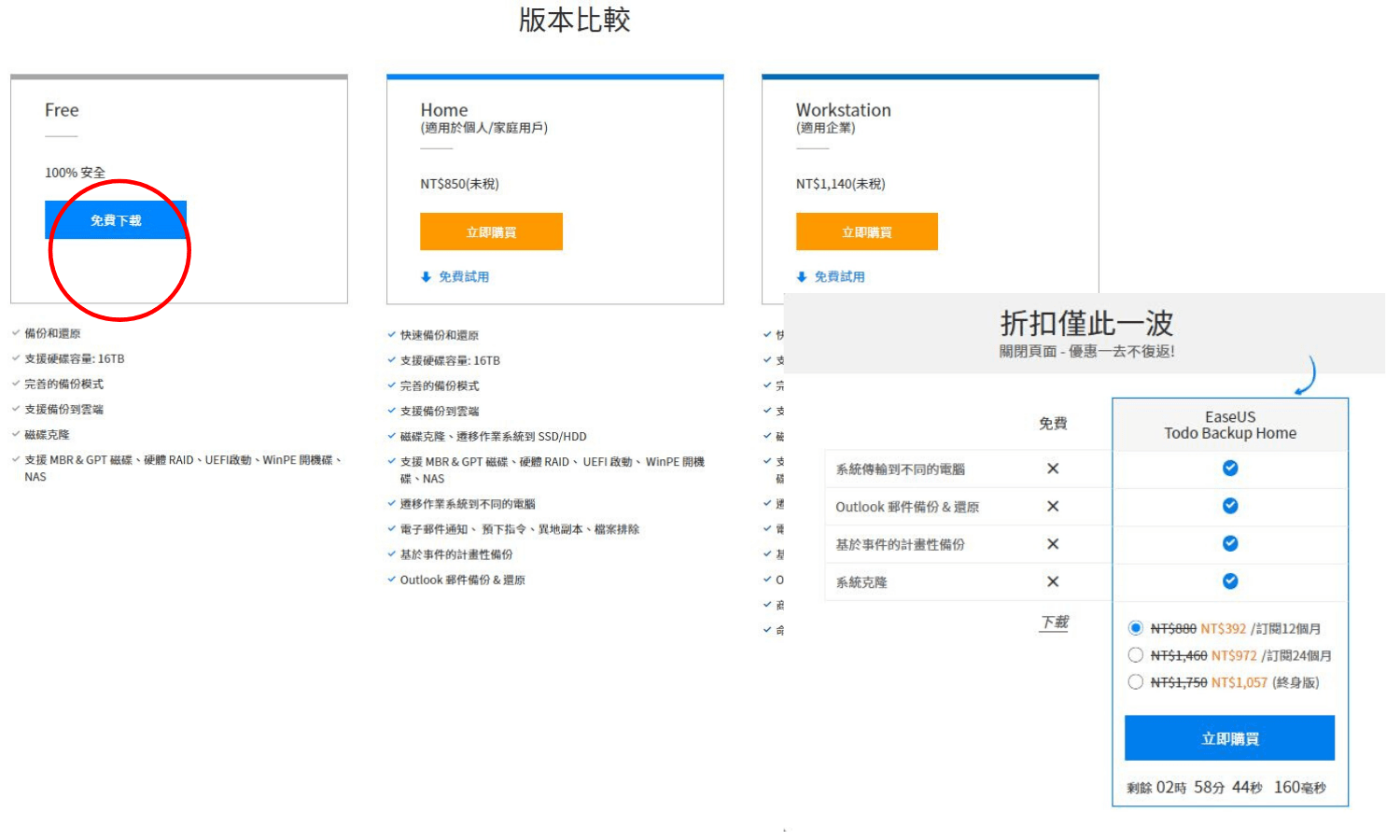
務必點選左下角的試用 Home Edition 順順安裝,記得取消勾選加入用戶體檢改善計畫,備份位置也是預設的就好,反正不會真的備份到這裡。
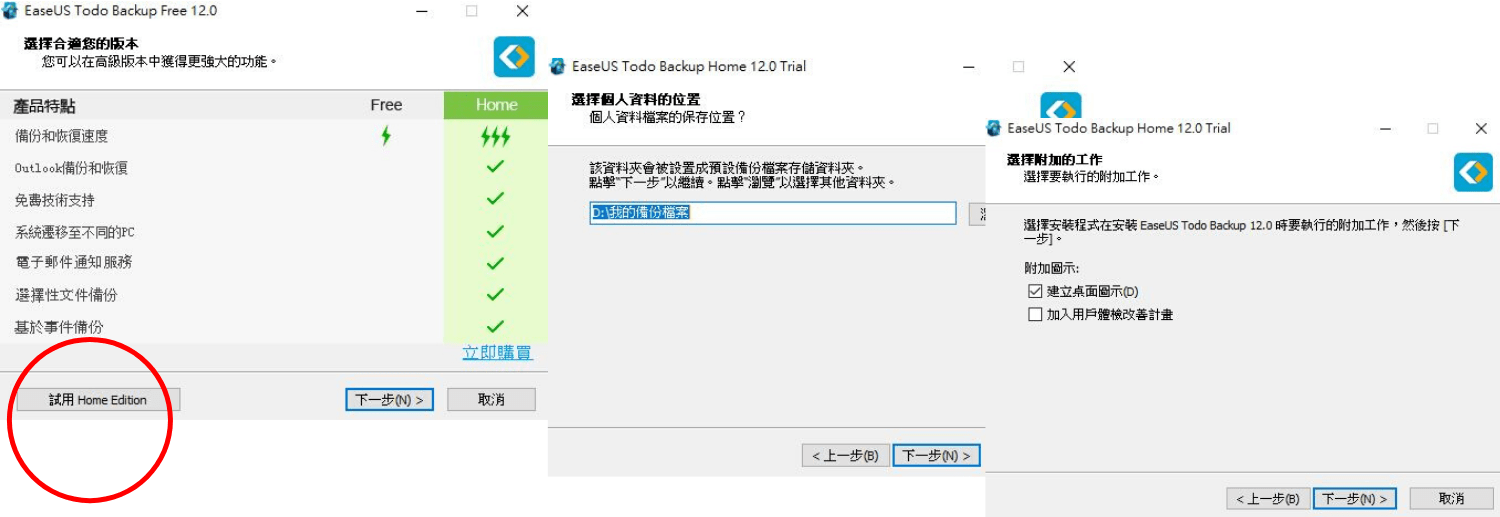
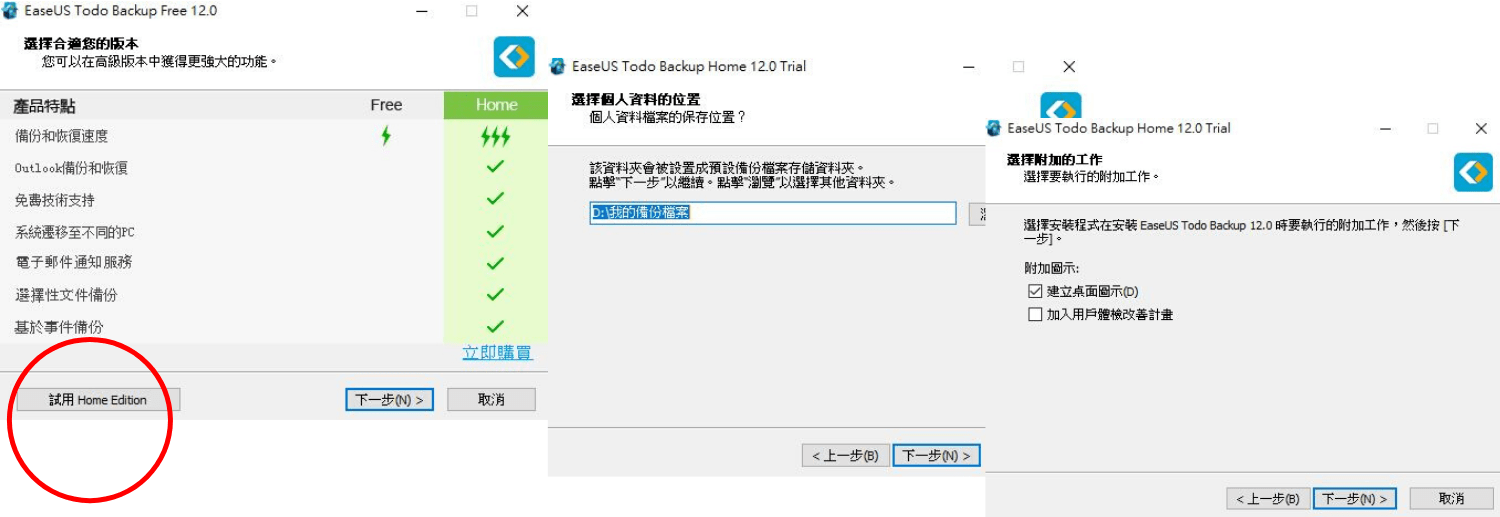
開啟軟體後又會叫你買軟體,直接點下次再說就好,開啟後點 menu 左下角的克隆,把新買的 SSD 硬碟勾起來其他不要動,這裡的硬碟 0 是我舊硬碟,硬碟 1 是我插在筆電的 SD 卡,接著點執行就等他跑囉,系統轉移就是這麼簡單.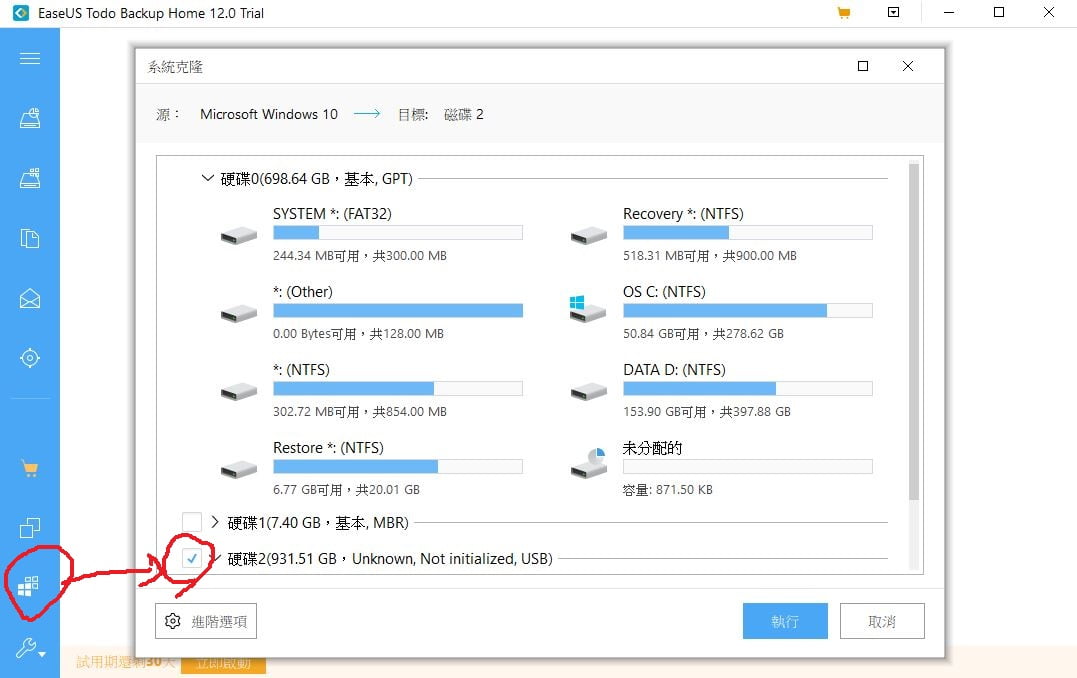
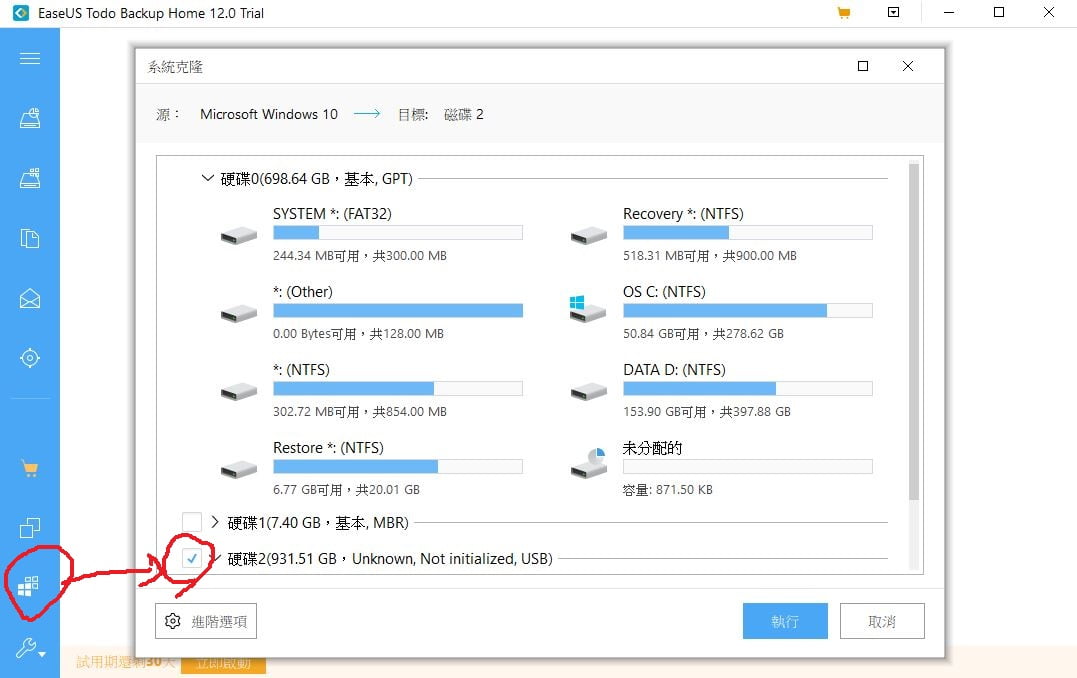
順便拿一個USB隨身碟製作Windows開機硬碟也OK,以後可以跳過備份系統的步驟,直接將新SSD插上電腦並利用開機硬碟安裝Windows,但我手邊沒有這麼大的隨身碟就算了。
為筆電拆卸 HDD 並安裝 SSD
拆機時一定要拔電源&電池,部分電腦裝置在有電流的情況下插拔會造成短路故障,因此一定要養成好習慣以免發生悲劇。筆電翻過來將螺絲轉下後拉出硬碟架,將周圍 4 顆螺絲卸下就可以把舊硬碟拿出來囉。


接著放入 SSD,附贈的黑色塑膠墊高片能將 7.9mm 厚的 SSD 墊高成 9mm 和硬碟架高度一致,放好 SSD 後撕下墊高片白色雙面膠即可貼上,再裝回筆電裡鎖好,接電源就可以開機。


舊硬碟塞入硬碟盒就可當隨身資料碟使用,也可接回筆電將資料拿出來等等,記得貼上硬碟盒附贈的塑膠防塵貼(照片還沒有把雙面膠帶撕下來)。


設定硬碟分割大小
分配磁區如 C/D 槽多少 GB 其實很簡單,同時按住 Win+R 鍵並輸入叫出命令提示字元,然後輸入 compmgmt.msc 叫出電腦管理視窗。
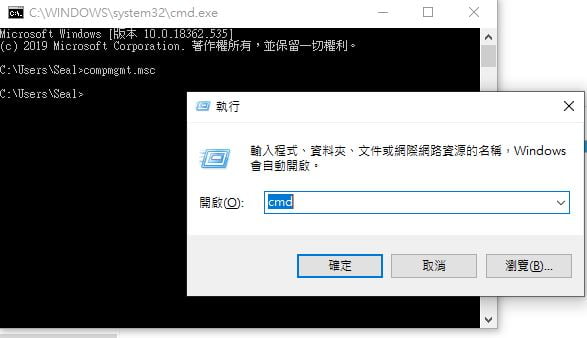
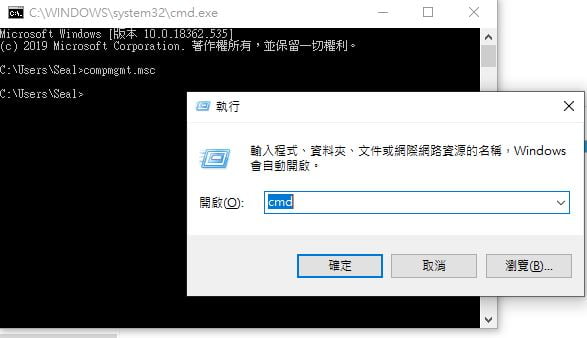
如果想把 C 槽(裝windows 10 的 OS 槽)空間加大,對著 C 槽點右鍵並選擇延伸磁碟區,輸入想再新增的容量就可以了。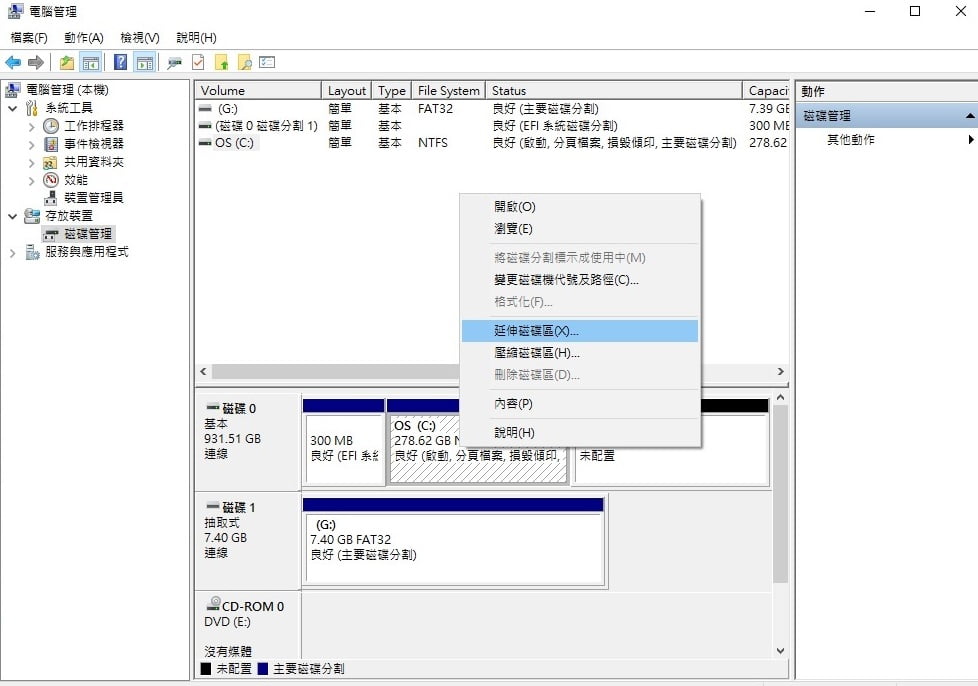
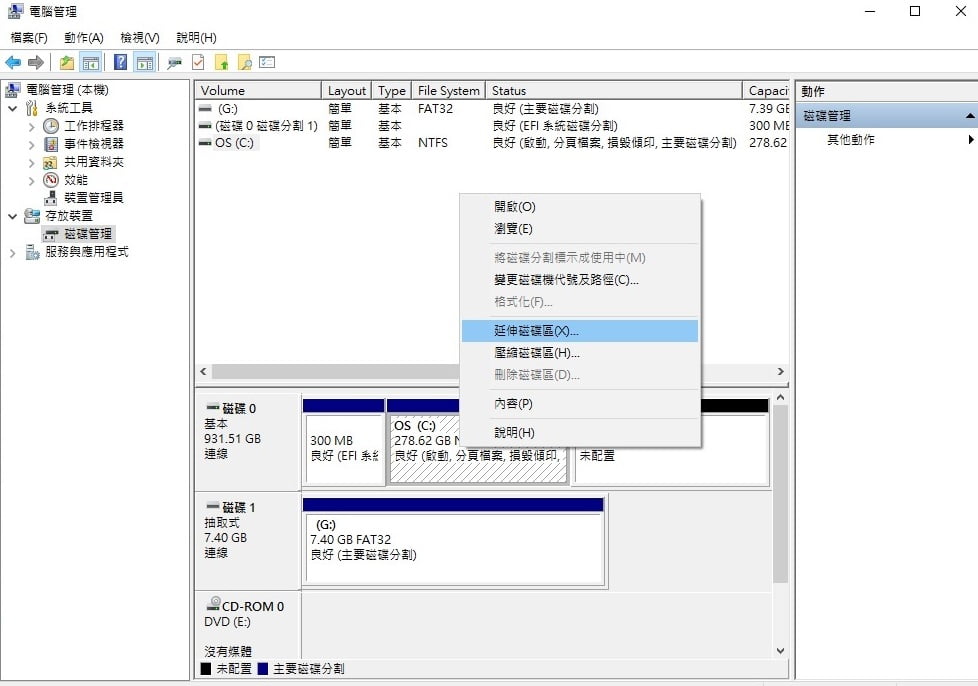
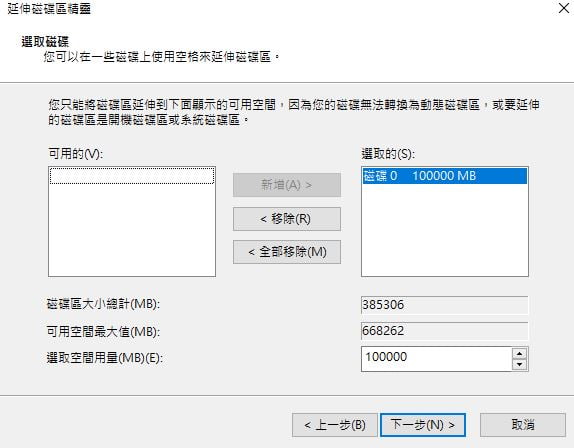
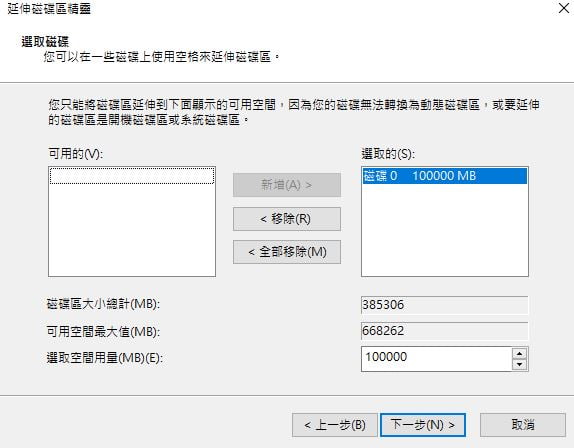
對剩餘未分配的磁碟,點右鍵選擇新增簡單磁碟區。
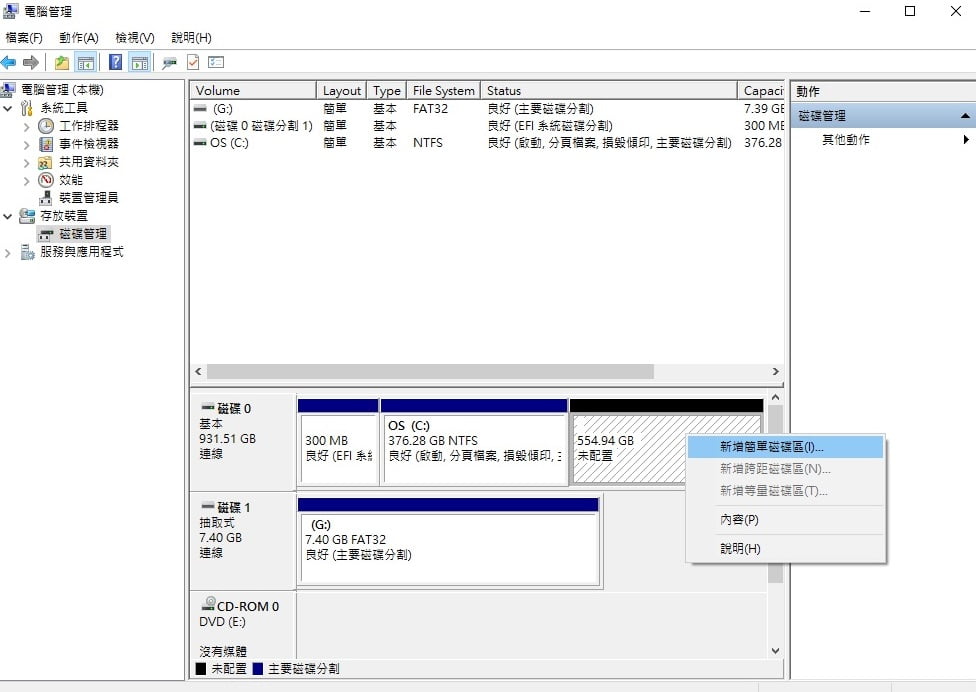
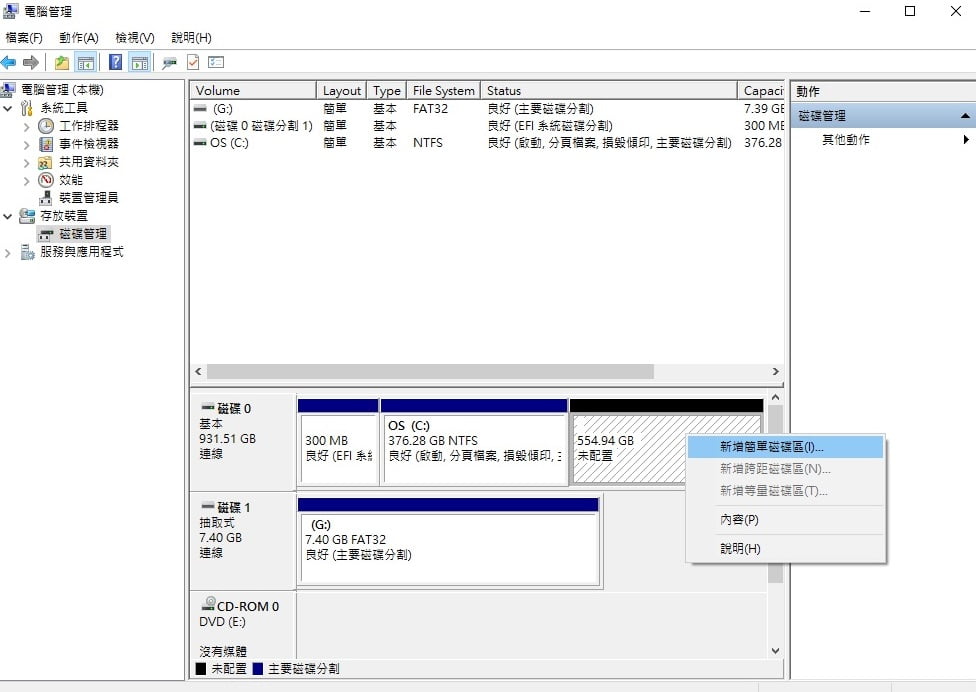
填入大小,接著一直按下一步即可,磁碟區標籤就是切割完後這一磁碟區的名字,切完就大功告成了,也可以將所有剩餘容量全部切給系統碟,都是很多人會將 SSD 當作純系統碟,其他資料/遊戲等放另一個 HDD 機械式硬碟上,因為 SSD 每個記憶體顆粒被”寫入”資料的次數是固定的壽命有限,一般建議系統碟至少保留 60GB 的空間,剩餘空間太小的話,系統因為機制關係會不斷重複擦寫資料進記憶體顆粒,此舉會大幅減少 SSD 壽命及運作效能。
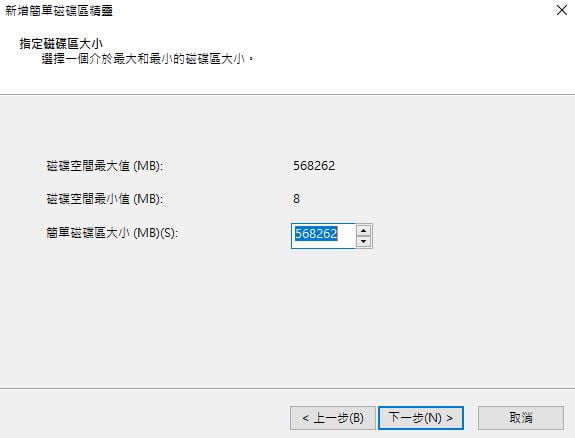
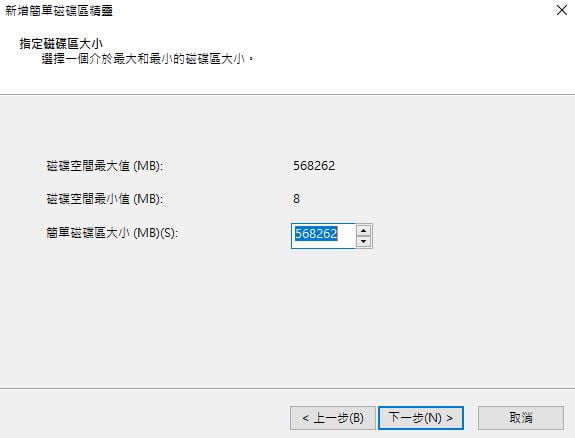
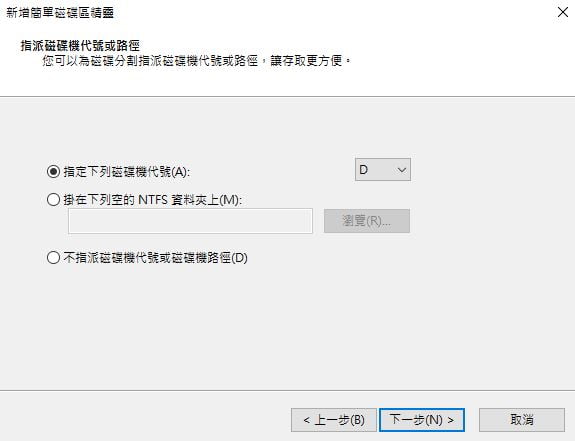
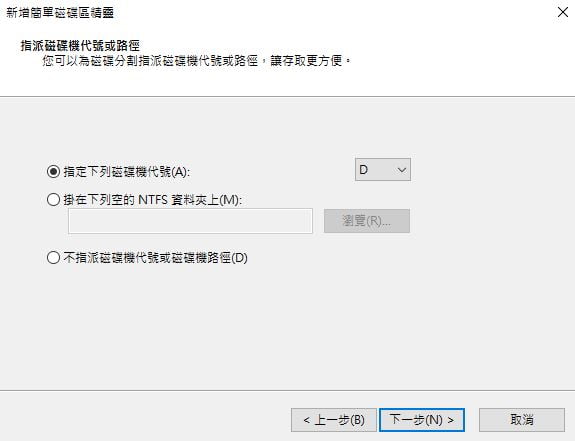
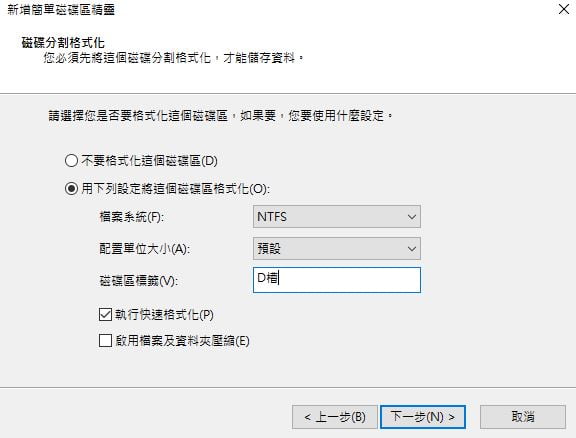
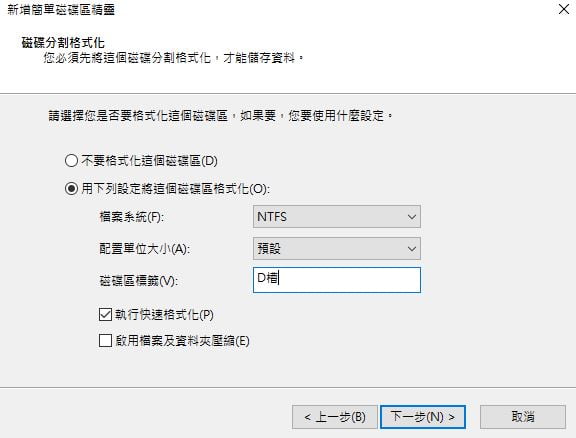
完成與實測成果
最後…來做個更新前/後的比較,開機後可以正常操作的時間從 4 分鐘變成 20 秒,真是很有感的升級啊!風口站對了連豬都可以飛起來(?),接下來想換 PS4了…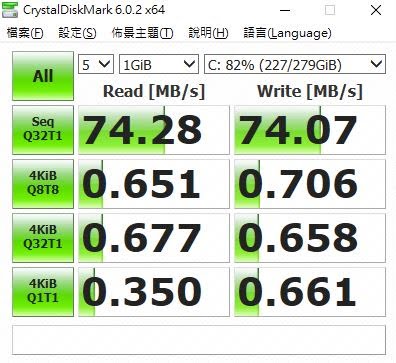
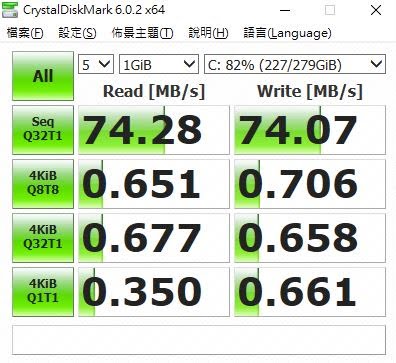
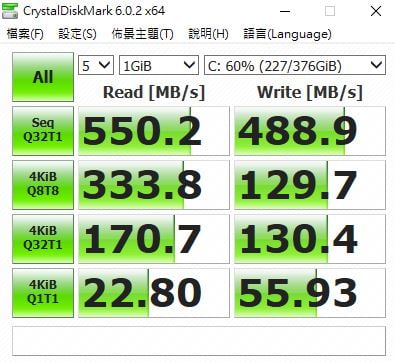
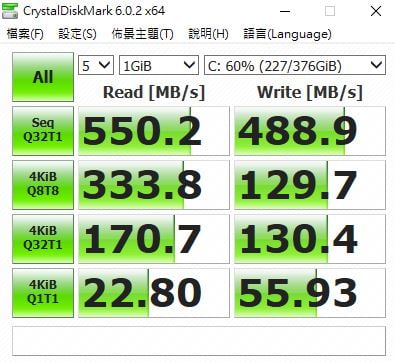
後記
最後不只PS4升級SSD,連CPU散熱膏也一起換了(順便推薦與分享實測數據/塗法等)…下次乾脆換筆電吧哈
謝謝分享