合併儲存格是 Excel 經常用到的基本功能,製作數據分析報表時合併儲存格,能更清清楚內容時,但合併後可能會導致函數計算出錯或資料消失等問題。
哪種情況適合用合併儲存格?
最常對標題行或標題列合併儲存格,不只節省空間,還能使表格更容易理解,比如說以下 Google 廣告與 FB 廣告數據結果,合併後會更容易看懂。
兩種合併方法與快捷鍵
方法 1:跨欄置中
點選要合併的儲存格,上方工具列 > 常用 > 跨欄置中。快捷鍵:Alt + H + M + C

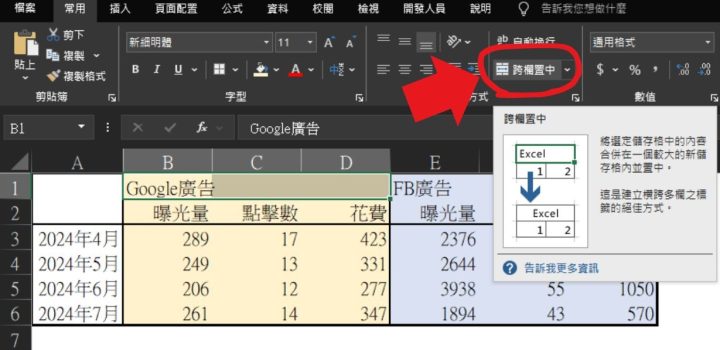
—-方法 2:合併儲存格,保留儲存格結構,單純合併顯示
點選要合併的儲存格,上方工具列 > 常用 > 格式 > 儲存格格式,對齊方式選跨欄置中
其實儲存格沒有真的合成一格,只是看起來合併了而已,之後拉欄位時不用再取消合併,也能避開各種因合併導致的各種錯誤。
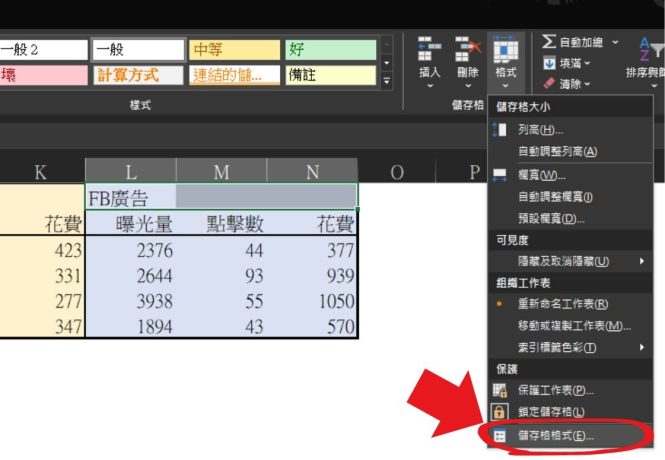
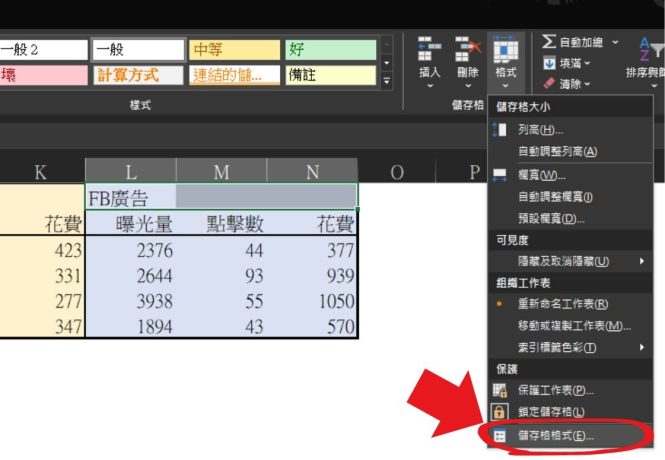
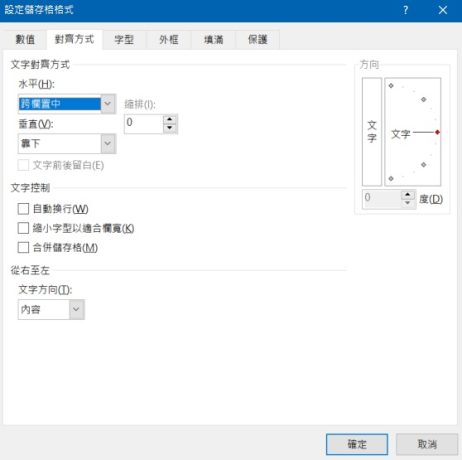
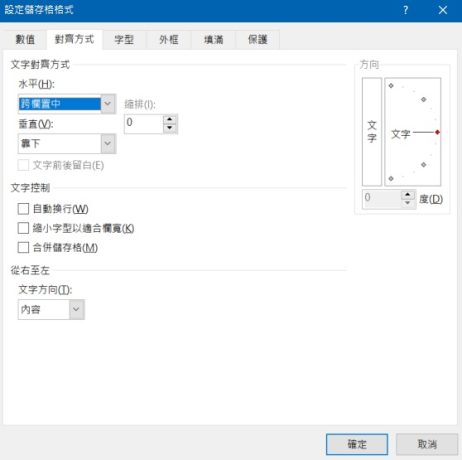
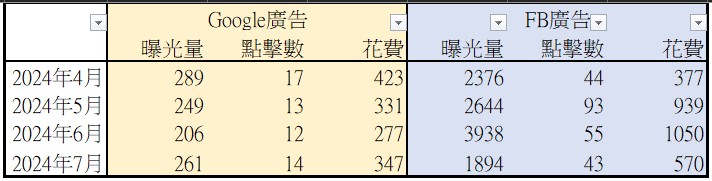
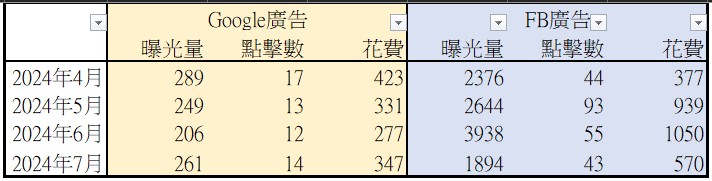
合併多列儲存格?
少數情況下需要將多個列的資料合併,點選要合併的儲存格,上方工具列 > 常用 > 跨欄置中 > 合併同列儲存格
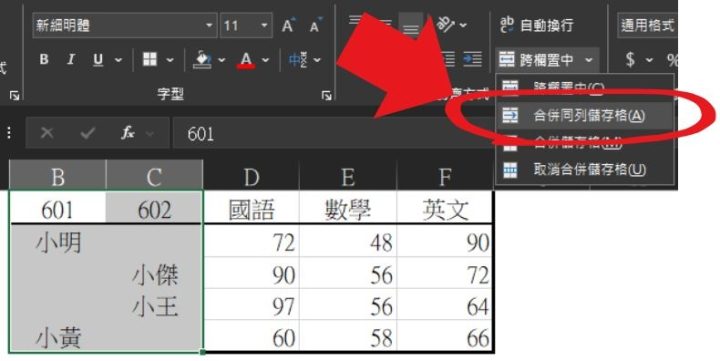
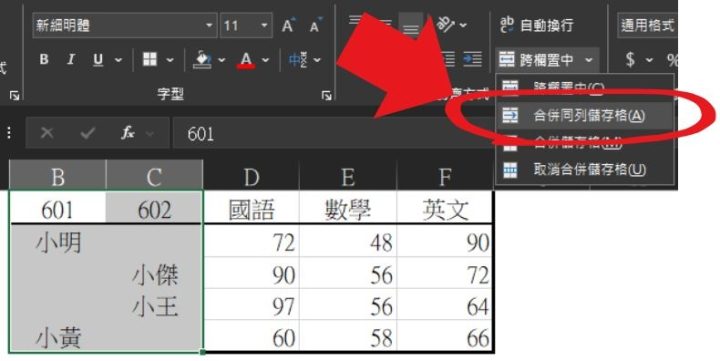
只會保留一個值,所以要再做調整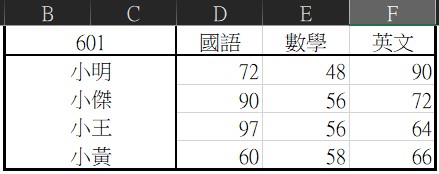
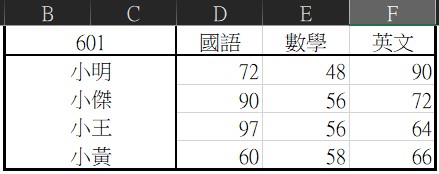
合併儲存格的缺點與陷阱
排序與篩選可能出錯
合併後,排序或篩選都以第一行或第一列為基準,可能無法篩選到正確的內容,且排序時會顯示錯誤。
假如我要看 2 月的銷售結果,因合併的關係,篩選後只看到電腦的 2 月銷售

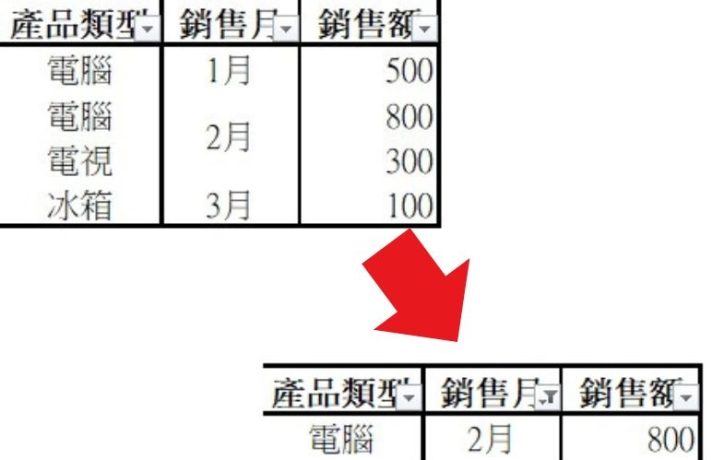
—-函數計算錯誤
算是合併後最容易出現的問題,合併後的儲存格在公式中被視為單一儲存格,範圍計算會出現異常,導致如 SUM、AVERAGE 等需要範圍計算的函數出現錯誤、計算不完整或邏輯錯誤的情況,此時建議還用不影響儲存格結構的 方法 2:保留儲存格結構,單純合併顯示 會比較好。
比如說電腦銷售額看似 $2500 ,但其中有一些是來自電視的銷售

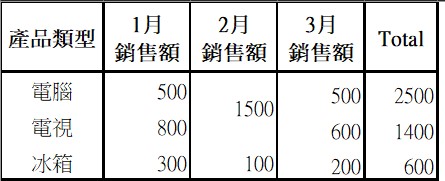
資料誤刪除
不管是哪種合併方法都只會保留其中一個儲存格的值,其餘都會刪除,不過都會跳通知所以其實還好,希望連同資料一起合併的話,可以先用 & 或 CONCATENATE 函數把資料連在一起後再合併。
使用公式合併儲存格內容
使用
&運算子:例如,=A1 & " " & B1可將 A1 與 B1 的內容合併使用
CONCATENATE函數:例如,=CONCATENATE(A1, " ", B1)
📌 小提醒:使用公式合併內容可保留原始資料,避免資料遺失的風險。
常見問題 Q&A
Q:合併儲存格後,其他儲存格的內容會消失嗎?
A:是的,合併儲存格時,僅保留左上角的內容,其餘內容將被刪除。建議先備份資料或使用公式合併內容。
Q:合併儲存格會影響排序與篩選功能嗎?
A:是的,合併儲存格可能導致排序與篩選功能異常。建議在需要使用這些功能時避免合併儲存格。
另外,可以點此看更多Excel教學哦